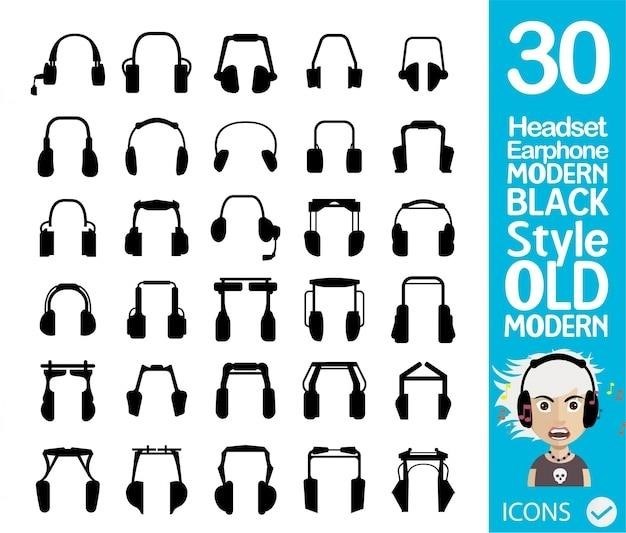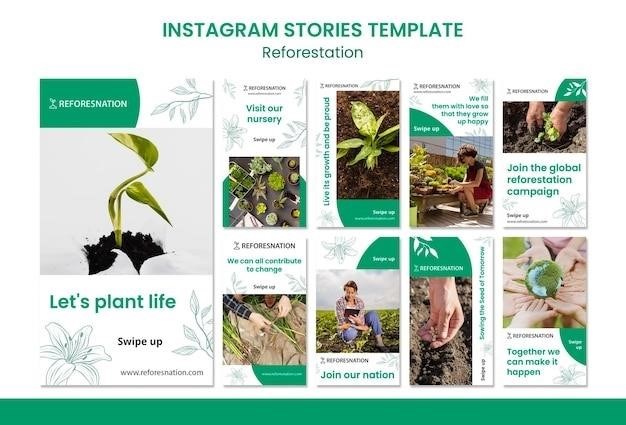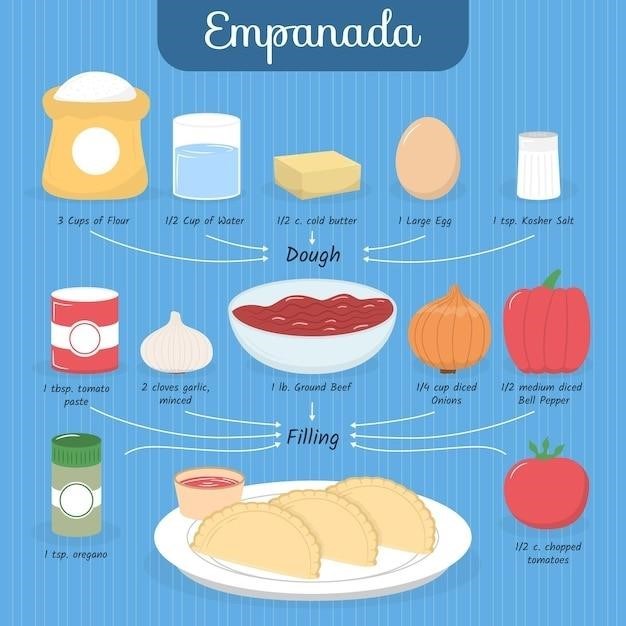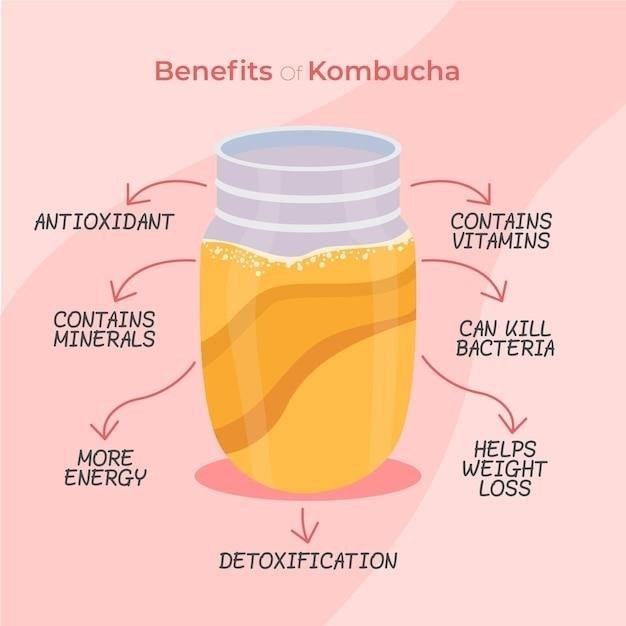This guide contains instructions for setting up and using your Plantronics wireless headset system. The document provides instructions for using Bluetooth in-ear metal earphones. It details how to power on the earphones and enter pairing mode, how to charge the headset, and how to connect it to your phone. The guide also covers how to use the headset for making and receiving calls, and how to adjust the volume. Finally, it provides troubleshooting tips for common problems.
Introduction
Plantronics, now known as Poly, is a leading manufacturer of wireless headsets, known for their reliable performance and ease of use. Their headsets are designed to enhance communication, whether you’re in the office, on the go, or at home. Plantronics wireless headsets offer a range of features, including noise cancellation, long battery life, and compatibility with various devices, making them ideal for professionals, gamers, and everyday users alike. This guide will provide you with comprehensive instructions on how to set up, use, and troubleshoot your Plantronics wireless headset, ensuring you get the most out of your purchase.

Plantronics headsets are designed to provide users with a comfortable and convenient way to communicate. With a wide range of models available, there’s a headset for every need and preference, from basic models for everyday calls to advanced headsets with features like noise cancellation, Bluetooth connectivity, and long battery life. This guide will help you understand your chosen Plantronics headset and utilize its full potential.
Pairing Process
Pairing your Plantronics wireless headset with your device is a straightforward process. Before you begin, ensure that your headset is charged and your device’s Bluetooth is enabled. Most Plantronics headsets use a standard pairing process, but specific instructions may vary slightly depending on your model; Here’s a general guide⁚
- Turn on your headset⁚ Press and hold the power button until the LED indicator starts flashing. This indicates that the headset is in pairing mode.
- Open Bluetooth settings on your device⁚ Navigate to the Bluetooth settings on your smartphone, tablet, or computer.
- Search for devices⁚ Allow your device to scan for available Bluetooth devices. Your Plantronics headset should appear in the list of available devices.
- Select your headset⁚ Tap or click on the name of your Plantronics headset to initiate pairing.
- Enter PIN code (if prompted)⁚ Some headsets may require you to enter a PIN code, usually 0000. Refer to your headset’s user manual for specific instructions.
Once the pairing is successful, the LED indicator on your headset will stop flashing and remain solid, indicating a successful connection. Your headset is now ready to be used with your device.
Plantronics Voyager 5200 Series
The Plantronics Voyager 5200 series is a popular choice for professionals seeking a high-quality wireless headset for mobile use. This series features a sleek and comfortable design, advanced noise cancellation technology, and long battery life. To use your Plantronics Voyager 5200 series headset, follow these steps⁚
- Charge your headset⁚ Ensure your headset is fully charged before using it for the first time. Use the provided micro USB cable to connect the headset to a power source.
- Pair your headset with your device⁚ Follow the general pairing process outlined in the “Pairing Process” section.
- Make and receive calls⁚ Answer incoming calls by pressing the multifunction button on the headset. To end a call, press the multifunction button again. You can also use the headset to dial numbers by using the voice command feature or by manually entering numbers on your paired device.
- Adjust volume⁚ Use the volume controls on the headset to adjust the volume of your calls and media playback. To mute the microphone, press and hold the multifunction button.
- Use voice commands⁚ The Plantronics Voyager 5200 series supports voice commands for answering calls, dialing numbers, and controlling media playback. Refer to your headset’s user manual for specific voice commands.
For more detailed instructions and troubleshooting tips, consult the user manual that came with your Plantronics Voyager 5200 series headset.
Plantronics CS540 Wireless Headset
The Plantronics CS540 wireless headset is designed for office environments, offering clear audio and a comfortable fit for extended use. Here’s a step-by-step guide to set up and use your CS540 headset⁚
- Charge the Headset⁚ Connect the headset to the base using the supplied charging cable. The charging indicator light will illuminate while charging. Allow the headset to charge for 60-90 minutes for a full charge.
- Plug in the Telephone Interface Cable⁚ Connect the telephone interface cable to the base. This cable will connect the headset to your desk phone.
- Connect the CS540 to your Telephone⁚ Follow the instructions in your phone’s manual to pair the headset with your phone. This might involve pressing a pairing button on the base or following a specific phone setup procedure.
- Understanding your CS540 Wireless Headset⁚ Familiarize yourself with the headset’s buttons and controls. The multifunction button is used for answering and ending calls, muting the microphone, and controlling volume. The base may have additional buttons for adjusting settings or activating features.
- Use the Headset⁚ Answer incoming calls by pressing the multifunction button. End calls by pressing the same button again. Use the volume control buttons to adjust the call volume. Refer to your headset’s user manual for additional features, such as call hold, call transfer, and voice commands.
If you encounter any issues during the setup process or while using the headset, refer to the Plantronics CS540 Wireless Headset System User Guide for troubleshooting tips.
Plantronics Voyager Legend
The Plantronics Voyager Legend is a popular Bluetooth headset designed for mobile use. It boasts features like noise cancellation, voice commands, and a comfortable fit. Here’s how to set up and use your Voyager Legend⁚
- Charge the Headset⁚ Connect the headset to the charging cradle using the provided micro-USB cable. The charging indicator light will illuminate while charging. Allow the headset to charge for approximately 90 minutes for a full charge.
- Pair the Headset⁚ Turn on the headset by pressing and holding the power button until the LED indicator flashes blue and red. On your Bluetooth-enabled device, go to the Bluetooth settings and select “Plantronics Voyager Legend” from the list of available devices. If prompted, enter the passkey “0000” (four zeros).
- Make and Receive Calls⁚ Once paired, you can use the headset to make and receive calls. Answer incoming calls by pressing the multifunction button. End calls by pressing the same button again. Use the volume control buttons to adjust the call volume.
- Use Voice Commands⁚ The Voyager Legend supports voice commands for hands-free operation. Say “Answer” to answer an incoming call, “End Call” to end a call, or “Redial” to redial the last number. Refer to the user manual for a complete list of supported voice commands.
- Adjust Settings⁚ You can customize the headset’s settings using the Plantronics Hub software. Download the software from the Plantronics website and connect the headset to your computer using the USB cable. The software allows you to adjust settings like call alerts, voice prompts, and language preferences.
For more detailed instructions and troubleshooting tips, consult the Plantronics Voyager Legend user manual.
Plantronics User Manuals
Finding the right Plantronics user manual can be a bit of a challenge, but it’s essential for understanding how to use your headset effectively. There are a few resources available to help you find the manual you need⁚
- Plantronics Website⁚ The official Plantronics website is a great starting point. You can usually find user manuals for most of their products under a “Support” or “Downloads” section. Simply search for your specific headset model to locate the relevant manual.
- Plantronics Hub Software⁚ If you’ve downloaded the Plantronics Hub software, it may include user manuals for your headset within the application itself. This provides a convenient way to access the information without needing to search online.
- Third-Party Websites⁚ Websites like ManualsOnline and other similar platforms offer a vast library of user manuals for various electronics, including Plantronics headsets. You can search by model number or product name to find the manual you need.
- Retailer Websites⁚ The website of the retailer where you purchased your Plantronics headset may also provide access to user manuals. Check the product page or customer support section of the website for downloadable resources.
If you’re unable to find the specific manual you need, consider contacting Plantronics customer support directly for assistance. They can likely provide you with the necessary documentation or guide you to the correct resources.
Troubleshooting
Even with high-quality Plantronics headsets, occasional issues can arise. Here are some common troubleshooting steps to try if you encounter problems with your wireless headset⁚
- Check the Battery⁚ Ensure your headset is sufficiently charged. A low battery can cause connectivity issues, muffled audio, or even complete failure. Connect your headset to the charging cradle or use the provided USB cable to charge it fully.
- Verify Bluetooth Connection⁚ Make sure your headset is properly paired with your device and that Bluetooth is enabled on both devices. If necessary, re-pair the headset by following the pairing instructions in the user manual.
- Reset the Headset⁚ If the headset is unresponsive or experiencing persistent problems, try resetting it. Consult your user manual for the specific reset procedure for your model. This often involves holding down a specific button combination for a few seconds.
- Update Firmware⁚ Outdated firmware can sometimes cause issues. Check for firmware updates on the Plantronics website or through the Plantronics Hub software. Updating the firmware can resolve compatibility problems or improve performance.
- Clean the Headset⁚ Dirt and debris can accumulate on the microphone and earcups, affecting sound quality and functionality. Gently clean the headset with a soft, dry cloth to remove any dirt or grime.
If these troubleshooting steps don’t resolve the issue, it’s recommended to contact Plantronics customer support for further assistance. They can provide more tailored troubleshooting guidance or offer repair options if necessary.
Plantronics Hub Software
Plantronics Hub is a desktop software application designed to enhance your Plantronics wireless headset experience. It offers a range of features that allow you to customize and manage your headset, making it a valuable tool for both personal and professional use.
With Plantronics Hub, you can⁚
- Update Firmware⁚ Easily check for and install the latest firmware updates for your headset to ensure optimal performance and compatibility.
- Customize Settings⁚ Adjust various settings to personalize your headset experience. This includes options for sound profiles, microphone levels, call handling, and more.
- Manage Multiple Devices⁚ If you have multiple Plantronics devices, Plantronics Hub allows you to manage them all from a single interface, switching between them seamlessly.
- Access User Guides⁚ Find comprehensive user guides and troubleshooting information for your Plantronics headset directly within the software.
- Monitor Battery Status⁚ Keep track of your headset’s battery life and receive notifications when it’s time to recharge.
Plantronics Hub is available for download on both Windows and macOS operating systems. It’s a user-friendly application that provides a convenient way to optimize your Plantronics wireless headset for a smoother and more personalized experience.
Plantronics wireless headsets are designed to provide a seamless and reliable communication experience, whether you’re using them for business calls, personal conversations, or gaming. By following the instructions provided in this guide, you can easily set up and use your Plantronics headset, taking advantage of its features to enhance your audio experience. From pairing your headset with your devices to customizing its settings, this guide covers the essential steps to ensure you’re getting the most out of your Plantronics headset.
Remember to refer to the user manual for your specific model for detailed information and troubleshooting tips. If you encounter any difficulties, don’t hesitate to contact Plantronics customer support for assistance. With proper setup and care, your Plantronics wireless headset will provide clear, comfortable, and convenient audio communication for years to come.
Plantronics continues to innovate in the world of audio technology, offering a wide range of headsets to meet diverse needs. Their commitment to quality and user experience makes them a leading choice for both individuals and businesses seeking reliable and feature-rich audio solutions.