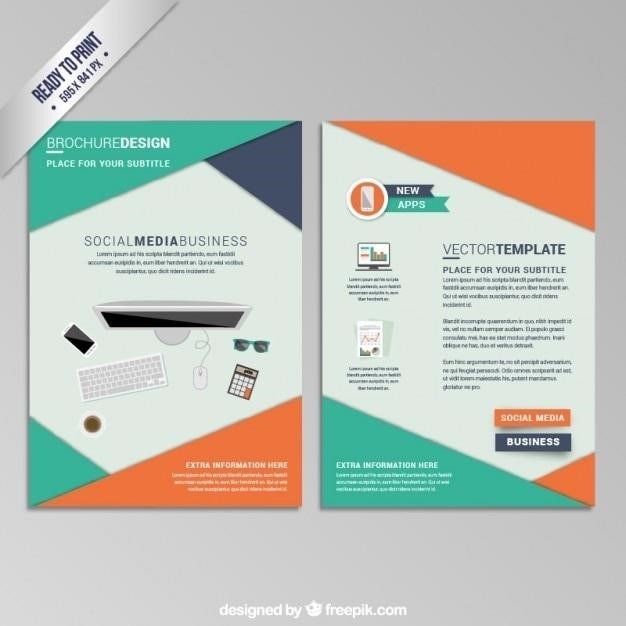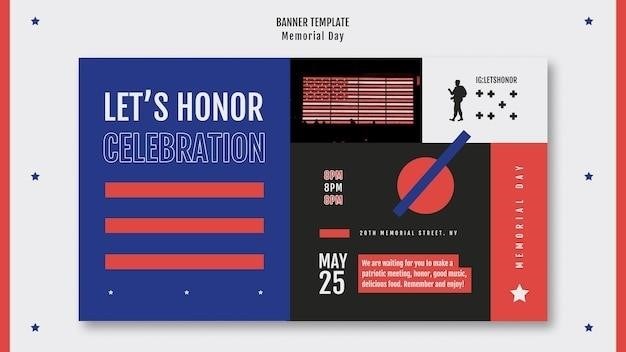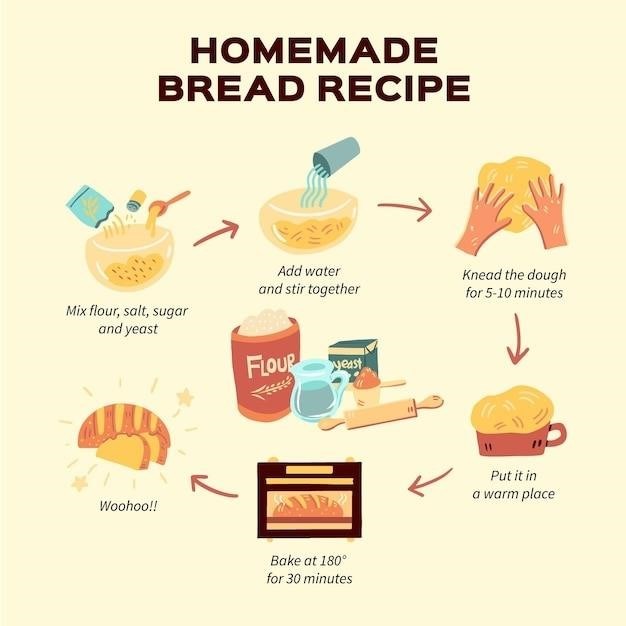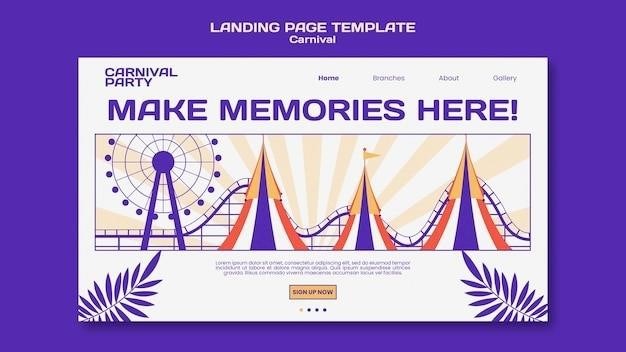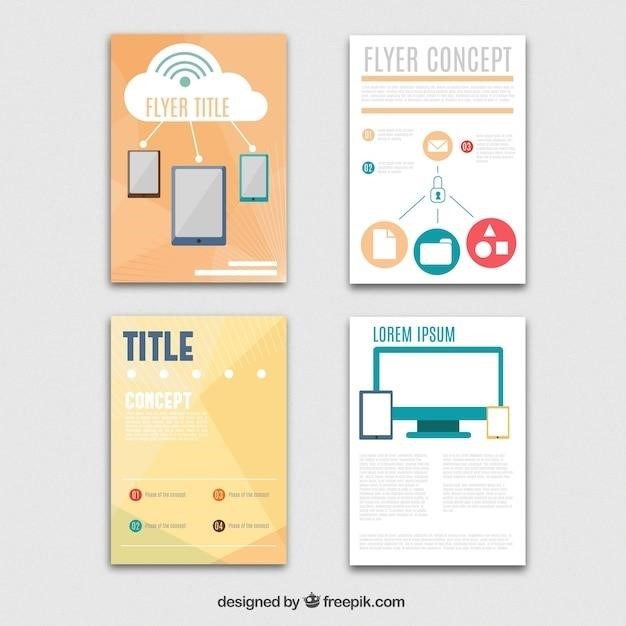Canon PIXMA MG3620 Manual⁚ A Comprehensive Guide
This comprehensive guide provides a detailed overview of the Canon PIXMA MG3620‚ covering everything from setup and basic operation to troubleshooting tips and maintenance advice. Whether you’re a first-time user or an experienced printer owner‚ this manual will help you get the most out of your PIXMA MG3620.
Introduction
The Canon PIXMA MG3620 is a versatile and compact all-in-one inkjet printer designed for home and small office use. It offers a range of features‚ including printing‚ scanning‚ and copying‚ making it a convenient choice for everyday tasks. The PIXMA MG3620 is known for its ease of use‚ reliable performance‚ and high-quality printouts‚ making it a popular choice among users seeking a well-rounded printing solution.
Key Features and Specifications
The Canon PIXMA MG3620 boasts several key features that contribute to its versatility and user-friendliness. These include⁚
- Wireless Connectivity⁚ Enables seamless printing from multiple devices‚ including smartphones‚ tablets‚ and laptops.
- Automatic Document Feeder (ADF)⁚ Facilitates convenient multi-page scanning and copying.
- High-Resolution Printing⁚ Delivers sharp and detailed printouts with a resolution of up to 4800 x 1200 dpi.
- Mobile Printing Support⁚ Allows you to print wirelessly from your mobile devices using apps like Canon PRINT.
- Inkjet Technology⁚ Produces high-quality prints with vibrant colors and sharp text.
Setting Up Your Canon PIXMA MG3620
Setting up your Canon PIXMA MG3620 is a straightforward process. You’ll need to unbox the printer‚ install the printer drivers‚ and connect it to your computer. The detailed steps are outlined below⁚
- Unboxing and Initial Setup⁚ Carefully remove the printer from its packaging. Install the ink cartridges‚ load paper into the tray‚ and connect the power cord.
- Installing the Printer Drivers⁚ Download the appropriate printer driver software from the Canon website for your operating system. Follow the on-screen instructions to install the driver.
- Connecting to Your Computer⁚ Choose your preferred connection method‚ either USB or wireless. If using wireless‚ follow the on-screen prompts to connect the printer to your network.
Unboxing and Initial Setup
The first step in using your Canon PIXMA MG3620 is to unbox and set it up. This process is simple and can be completed within a few minutes. Begin by carefully removing the printer from its packaging. Locate the ink cartridges and install them in their designated slots. Next‚ load paper into the input tray‚ ensuring it is properly aligned. Finally‚ connect the power cord and turn on the printer. You are now ready to install the printer drivers.
Installing the Printer Drivers
Installing the printer drivers is essential for your computer to recognize and communicate with the Canon PIXMA MG3620. You can download the latest drivers from Canon’s official website. Once downloaded‚ run the installation file and follow the on-screen instructions. During the installation process‚ you may be prompted to connect the printer to your computer via USB or wirelessly. The drivers will configure the necessary settings for your printer to work correctly. After the installation is complete‚ you can test the printer by printing a test page.
Connecting to Your Computer

The Canon PIXMA MG3620 offers both wired and wireless connectivity options. For a wired connection‚ use a USB cable to link the printer to your computer. If you prefer wireless printing‚ connect the printer to your Wi-Fi network by following the instructions in the manual. The printer supports Wi-Fi Protected Setup (WPS) for easy network setup. Once connected‚ you can print documents and photos directly from your computer. You can also use the Canon PRINT app to control the printer from your smartphone or tablet.
Using the Canon PIXMA MG3620
The Canon PIXMA MG3620 is a versatile all-in-one printer that offers a range of functions to meet your printing‚ scanning‚ and copying needs. Whether you’re printing documents‚ photos‚ or creating copies‚ the MG3620 delivers high-quality results. The printer’s intuitive control panel and easy-to-use software make it simple to navigate and operate. You can print directly from your computer‚ smartphone‚ or tablet‚ and the MG3620 supports a variety of paper types and sizes for diverse printing requirements.
Printing Documents and Photos
The Canon PIXMA MG3620 delivers crisp and clear text documents‚ ensuring readability for all your important documents. The printer utilizes FINE print technology for high-quality photo prints‚ capturing vibrant colors and fine details. The MG3620 supports various paper types‚ including plain paper‚ photo paper‚ and envelopes‚ allowing you to print a range of documents and photos. Whether you’re printing a business report or creating a personal photo album‚ the MG3620 offers reliable and high-quality printing solutions.
Scanning Documents and Photos
The Canon PIXMA MG3620 features a built-in flatbed scanner for digitizing documents and photos. You can scan documents‚ photos‚ and even business cards‚ converting them into digital files that you can save‚ share‚ or edit. The scanner boasts a resolution of 4800 x 4800 dpi‚ ensuring high-quality scans with sharp details and vibrant colors. Whether you need to scan an important document for work‚ preserve precious family photos‚ or create digital copies of your artwork‚ the MG3620’s scanner provides a convenient and efficient solution.
Copying Documents and Photos
The Canon PIXMA MG3620 simplifies copying tasks with its integrated copier function. You can quickly and easily create copies of documents‚ photos‚ and even business cards. The MG3620’s copier offers multiple copy settings‚ allowing you to adjust the number of copies‚ the paper size‚ the image quality‚ and even the brightness and contrast. Whether you need a quick copy of a document for a meeting or want to create multiple copies of a family photo for sharing‚ the MG3620’s copier provides a convenient and efficient solution.
Troubleshooting Common Issues
While the Canon PIXMA MG3620 is generally reliable‚ you may encounter some common issues. Paper jams are a frequent problem‚ often caused by misaligned paper or using the wrong paper type. Ink cartridge problems can also arise‚ including low ink levels‚ clogged nozzles‚ or incorrect installation. Connectivity issues‚ such as a weak Wi-Fi signal or a faulty USB cable‚ can also hinder printing. Refer to the online manual or the Canon support website for detailed troubleshooting steps and solutions to address these common problems.
Paper Jams
Paper jams can be a frustrating experience‚ but they are often easily resolved. The most common cause is misaligned paper or using the wrong paper type. To fix a paper jam‚ first‚ turn off the printer and unplug it. Carefully remove any loose paper from the paper tray and the output tray. Then‚ gently open the printer cover and locate the jammed paper. Carefully remove the jammed paper‚ being cautious not to tear or damage the paper path. Once the paper is removed‚ close the printer cover‚ plug it back in‚ and turn it on. If the jam persists‚ consult the Canon PIXMA MG3620 manual for more detailed instructions.
Ink Cartridge Problems
Ink cartridge problems are a common issue with inkjet printers. The most frequent problem is an empty or low ink cartridge. To resolve this‚ simply replace the empty cartridge with a new one. Make sure to use genuine Canon ink cartridges for optimal performance and print quality. Another issue is a clogged ink nozzle. If the nozzle is clogged‚ the printer may print streaks or faded colors. To clean the ink nozzles‚ use the printer’s built-in cleaning function‚ which can be accessed through the control panel or printer software. If the cleaning function doesn’t resolve the issue‚ you may need to manually clean the nozzles with a damp cloth or a dedicated cleaning solution.
Connectivity Issues
Connectivity issues can prevent your Canon PIXMA MG3620 from printing‚ scanning‚ or copying. If you’re experiencing connectivity problems‚ first check that the printer is properly connected to your computer or network. Ensure that the USB cable is securely connected or that the Wi-Fi signal is strong and stable. If you’re using a wireless connection‚ try restarting both the printer and your router. If the problem persists‚ check the printer’s settings to ensure the correct network name and password are entered. You may also need to update the printer’s drivers or firmware to resolve compatibility issues. If all else fails‚ consult the Canon PIXMA MG3620 online manual or contact Canon support for further assistance.
Maintenance and Care
Regular maintenance is essential for keeping your Canon PIXMA MG3620 in optimal working condition. Clean the printer regularly‚ especially the print head and rollers‚ using a soft‚ lint-free cloth. Replace ink cartridges promptly when they run low to prevent print quality issues. Power management is also important. When not in use‚ turn off the printer to conserve energy and extend its lifespan. Avoid exposing the printer to extreme temperatures or humidity‚ and keep it away from dust and direct sunlight. By following these simple maintenance tips‚ you can ensure that your PIXMA MG3620 continues to deliver high-quality prints for years to come.
Cleaning the Printer
To ensure optimal print quality and prevent paper jams‚ regular cleaning of your Canon PIXMA MG3620 is essential. Begin by cleaning the print head using a soft‚ lint-free cloth lightly moistened with distilled water. Avoid excessive pressure to prevent damage. Next‚ clean the rollers‚ which guide paper through the printer‚ with a slightly damp cloth. Remove any debris or dust particles that may accumulate. If you notice any ink smudges or streaks on the print head or rollers‚ use a cotton swab dipped in rubbing alcohol to clean them thoroughly. Remember to allow the printer to dry completely before resuming printing.
Replacing Ink Cartridges
When your Canon PIXMA MG3620 indicates low ink levels‚ it’s time to replace the cartridges. First‚ open the printer’s front cover to access the ink cartridge compartment. Carefully remove the empty cartridge by gently lifting it upwards. Take the new cartridge out of its packaging and remove the protective tape. Align the new cartridge with the corresponding slot and gently push it down until it clicks into place. Close the printer cover and allow the printer to initialize the new cartridges. For optimal performance‚ ensure the cartridges are properly installed and the printer is powered on for a few minutes before starting a print job.
Power Management
To conserve energy and extend the lifespan of your Canon PIXMA MG3620‚ proper power management is crucial. When not in use‚ turn off the printer using the power button located on the front panel. For longer periods of inactivity‚ consider unplugging the printer from the power outlet. If you frequently use the printer‚ take advantage of the auto-power off feature‚ which automatically shuts down the printer after a set period of inactivity. This feature helps conserve energy and reduces the risk of ink drying out. Additionally‚ using the “Sleep Mode” option‚ available in the printer’s settings‚ further reduces energy consumption when the printer is idle.
Additional Resources
Beyond this manual‚ various resources are available to provide further assistance and support for your Canon PIXMA MG3620. The Canon PIXMA MG3620 Online Manual offers a comprehensive guide to all printer functions and features‚ accessible directly from your computer or mobile device. For more in-depth troubleshooting tips and information‚ the Canon Support Website provides a wealth of knowledge‚ including FAQs‚ video tutorials‚ and contact information for technical assistance. Engaging with the online user forums and communities dedicated to Canon printers can also be beneficial‚ allowing you to connect with other users‚ share experiences‚ and find solutions to common issues. These resources provide a valuable supplement to this manual‚ empowering you to navigate any challenges and maximize your printing experience.
Canon PIXMA MG3620 Online Manual
The Canon PIXMA MG3620 Online Manual is an invaluable resource for users of this printer. It serves as a comprehensive guide to all functions and features‚ providing detailed explanations and step-by-step instructions for various tasks. This online manual is easily accessible from your computer or mobile device‚ offering convenient access to information whenever you need it. Whether you’re seeking guidance on setting up the printer‚ troubleshooting issues‚ or exploring advanced printing options‚ the online manual is a one-stop shop for all your PIXMA MG3620 needs.
Canon Support Website
The Canon Support Website is a dedicated resource for users seeking assistance with their Canon PIXMA MG3620. It offers a comprehensive library of information‚ including troubleshooting guides‚ frequently asked questions (FAQs)‚ software downloads‚ and user manuals. The website provides a convenient platform for accessing support resources‚ resolving common printer issues‚ and staying up-to-date with the latest software and driver updates. You can easily find answers to your questions‚ download necessary files‚ and even contact Canon customer support directly through the website‚ ensuring a smooth and efficient experience with your PIXMA MG3620.
User Forums and Communities
User forums and communities dedicated to Canon PIXMA MG3620 users are valuable resources for troubleshooting tips‚ sharing experiences‚ and accessing collective knowledge. These online platforms allow users to connect with others who own the same printer model‚ exchange insights‚ and seek assistance from experienced individuals. Forums and communities often feature discussions on various topics‚ including printer setup‚ troubleshooting common issues‚ ink cartridge replacement‚ and optimizing print quality. Participating in these forums can provide valuable support‚ insights‚ and a sense of community for PIXMA MG3620 users.